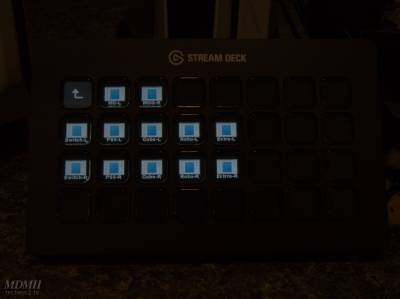Table of Contents
Studio and Streaming Setup
(Last Updated: 2024-07-25 - Update In Progress)
Anyone that knows me knows I tend to not do things the normal way.
This of course, includes my Studio and Streaming setup.
This is an overview and guide to how I do my Studio and Streaming setup.
Hopefully you will find something useful here, or at least get some entertainment from it.
Base Audio/Video Setup
Core A/V System Components
No Hassle AV 8×8 4k HDMI Matrix Switch
Digital to Analog Converter (3) (Random cheap ones from Amazon)
Focusrite Scarlett 18i20 Audio Interface (2)
Aluratek ABCD54F Bluetooth Transmitter/Receiver (in transmitter mode)
3 Way (Left/Off/Right) Audio switch to swap between BT Transmitter and Speakers)
Instruments and Audio Devices
Moog Theremini
Aklot Kalimba (17 key)
DAUSROOB WG101 Electronic Drum Set
Otamatone
WiiM Pro Plus Media Streamer (apart from streaming this is handy as a BT input)
Fluance RT85N Turntable with Nagaoka MP-110 head upgraded to MP-200 stylus, paired with Fluance PA10 Hi Fidelity Phono Preamp
Microphones
Speakers/Headphones
Shokz OpenRun Bone Conduction Bluetooth Headset
Skullcandy Riff 2 Bluetooth Headset
Fluance Ai41 5“ Powered Bookshelf Speaker Set with Fluance DB10 10” Powered Subwoofer
Video Routing
HDMI Matrix Switch Input Configuration
Input 1: Streaming/Production PC
Input 2: Gaming PC
Input 3: Workstation Laptop Dock HDMI Output
Input 4: Nintendo Switch
Input 5: Sony Playstation 5
Input 6: Amazon Fire Cube
Input 7: Roku Premier
Input 8: Extra Line for temporary devices (usually connected to the dock for my work laptop)
HDMI Matrix Switch Output Configuration
Output 1: BenQ PD2700U 27” 4K Designer Monitor - audio extracted to DAC 1
Output 2: BenQ PD2700U 27” 4K Designer Monitor - audio extracted to DAC 2
Output 3: BenQ PD2700U 27” 4K Designer Monitor - audio extracted to DAC 3
Output 4: BenQ PD2700U 27” 4K Designer Monitor
Output 8: Elgato 4K60 Pro MK.2 in Streaming/Production PC
Monitors 1 and 2 are frequently changed between devices, as these are used for the Streaming/Production and Gaming PCs, consoles, etc.
Monitor 3 is almost always the primary monitor for my workstation laptop dock.
Monitor 4 is almost always the secondary monitor for the workstation laptop dock, which connects directly to this monitor via displayport.
The matrix switch has coaxial audio extraction for each destination.
This allows me to pull audio for the active devices to the DACs to feed into Scarlett 2.
The Elgato 4K60 Pro MK.2 is installed in the Streaming/Production PC for capturing whatever source is needed for recording/streaming.
This lets me capture any source on the Matrix Switch.
I have the Matrix Switch output to the Elgato 4K60 Pro MK.2 scaled down to 1080p in the switch since for some reason I haven't figured out yet the card won't accept the 4k signal from the Gaming PC (although it does from everything else).
Audio Routing
Scarlett 1 is connected to the Streaming/Production PC via USB so the microphones and instruments are available as audio sources for streaming/recording.
Scarlett 2 is not connected to USB since it is only feeding device audio to Scarlett 1 for playback, and there is currently no need to expose its channels to the PC for capture.
Scarlett 1 Input Configuration
Channels 1/2: Usually blank, 1 is occasionally used with Kalimba.
Channels 3/4: Blue Blackout Spark SL Microphones
Channels 5/6: Moog Theremini
Channels 7/8: Fluance RT85N via PA10 Preamp
Optical SPDIF In: Wiim Pro Plus
ADAT In: ADAT Out from Scarlett 2
Scarlett 1 Output Configuration
Line Out 1/2: All but Inputs 3/4 out to Audio Switch
Line Out 7/8 (linked to front headphone out 1): All but Inputs 3/4.
Line Out 9/10 (linked to front headphone out 2): All but Inputs 3/4.
Scarlett 2 Input Configuration
Channels 1/2: Blank
Channels 3/4: DAC 1 (Audio from HDMI source going to Monitor 1)
Channels 5/6: DAC 2 (Audio from HDMI source going to Monitor 2)
Channels 7/8: DAC 3 (Audio from HDMI source going to Monitor 3)
Scarlett 2 Output Configuration
ADAT Out: Channels 1-8 out to Scarlett 1.
Lighting and Video Setup
My room has two rows of recessed lighting. This works for day to day work, but is too harsh for streaming or video recording.
Lighting
The area lighting consists of 1 Elgato Key Light Mini, 1 Elgata Key Light Air, 1 Elgato Ring Light, 2 Elgato Light Strips, plus any light put off by monitors/keyboards/desktop toys/etc.
The Key Light Mini is mount on the Elgato Prompter mounted above Monitor 2 to give front lighting for PC Streaming, light for top down camera shots, and back lighting for Studio Streaming.
The Key Light Air is raised between Monitor 2 and Monitor 3 to give off center lighting for the same area.
The Ring Light is mounted behind the Theremini to provide front lighting for Studio streaming and back lighting for PC streaming.
If I need extra direct or area lighting for a product unboxing or something I'll grab a light from my portable lighting kit.
Video
Video recording/streaming is done by 2 Elgato Facecams, 1 Elgato Facecam Pro, and 1 Logitech Mevo Core with the Olympus 14-42 mm lens.
Facecam 1 is mounted behind the Elgato Prompter above Monitor 2.
Facecam Pro is mounted on a flex arm above Monitor 2 for overhead or larger room shots.
Facecam 2 is mounted on an arm just behind the Theremini.
The Mevo Core is mounted on the dresser at the back of the room for overview shots from that angle.
Workflow and Control
PCs
Gaming PC
Ironside Yggdrasil (Limited Edition Gaming PC)
Asus Prime x570-pro
AMD Ryzen 7 5800X
Corsair Vengeance RGB PRO 32GB (2x16GB) DDR4 3600
1TB NVME
4TB Seagate HDD
Nvidia GeForce RTX 3060 ti 8gb
Ironside Yggdrasil Case
Be Quiet! 750w 80+ bronze
Corsair H100i RGB PRO XT Cooler
Streaming/Production PC
Media Cougar (Self-Built Streaming/Production PC)
Asus ROG STRIX B550-F Gaming
Ryzen 5 5600G
Crucial Ballistix 16GB (2x8GB) DDR4 3200
Crucial P2 500GB M.2-2280 NVME
Cougar MX330-G Mid Tower Case
be quiet! Pure Power 11 CM 600W 80+ Gold
Elgato 4K60 Pro MK.2
Elgato Facecam x 3
Elgato Stream Deck XL
NVidia GeForce GTX 770 (from old workstation/old old gaming PC)
Workstation Laptop
Framework 13
Ryzen 7 7840U
64GB DDR5
1TB NVME
Dual booting Nixos and Kali
Pluggable TBT3-UDZ Thunderbolt 3 Dock
Kootek Laptop Cooling Pad
Used for Photo Editing, Video Production, and general everyday use.
PC Input Devices
All PCs have a Ducky Shine 5 mechanical (Cherry MX Reds) keyboard and Logitech G900 Chaos Spectrum mouse.
Workflow/Tools
Audio Production
Audio Recording and Editing is done using Reaper on the Streaming/Production PC.
Video Production
Studio, Streaming, and direct capture video recording is done using OBS on the Streaming/Production PC.
Other video recording is done using my Atomos Ninja V hooked up to my Olympus OM-D E-M1 Mark III camera.
Editing is done using Openshot or Davinci Resolve on the Workstation Laptop.
Streaming
Streaming is handled by OBS on the Streaming/Production PC.
My primary stream assist tools are StreamElements (primarily for automod), Restream (to send to Twitch and YouTube), and Firebot (for most commands/alerts/etc.).
I have 6 primary scenes configured:
Starting Soon - A picture with an audio loop
Game - Uses the Elgato 4K60 Pro MK.2 as the video/audio capture source, Facecam for face, and the Sparks for voice
Studio - Facecam for video, the Theremini (via Scarlett audio source) for audio, and the Sparks for voice
Just Chatting - Defaults to Facecam for video, has all video sources available to switch between, and the Sparks for voice
BRB - A picture with an audio loop.
Streaming Ending - A Picture with an audio loop
The sparks are the 2 channels of a single stereo audio source.
I am currently using a single OBS audio source for both scenes using the mics.
I have the source configured as mono so both mics will mix to both channels in the stream.
This is an important point. If you don’t set the source to mono, the mic being picked up will only be heard on the channel it is on on the interface - Left or Right.
Mono mode in OBS mixes both source channels to both output channels, so no matter which mic is active you will get it on both channels.
I could make 2 audio sources to fully separate the mics for the scenes (I have tested this and it works), but I don’t currently see a reason to do that because of how the pickup of the mics works and their locations.
I make heavy use of nested scenes in OBS.
I have a scene with all my overlay/alert sources.
I have two scenes for each camera - 1 with my border and 1 without my border.
This allows me to use the un-bordered copy as the main video source in any scene (such as just chatting) without having a double border from the overlay and use bordered copies as movable cameras in any scene.
If you want more detail on using nested scenes, feel free to ask!
Photo Editing
Photo processing and editing is done using Darktable and Gimp on the Workstation Laptop.
Hardware/Software Controls
Most control of my HDMI Matrix Switch, lighting, and streaming is done using an Elgato Stream Deck XL with accompanying software.
Stream Deck Configuration
Stream Deck Plugins
Stream Deck Plugin
Control Center Plugin
OBS Studio Plugin
Custom - CPU Plugin
Advanced Launcher Plugin
Stream Deck Buttons
Main Profile
Lights - Turn all Elgato Lights On/Off
Lights (Folder)
- White - Sets color of under desk Light Strip
- Red - Sets color of under desk Light Strip
- Green - Sets color of under desk Light Strip
- Blue - Sets color of under desk Light Strip
- Purple - Sets color of under desk Light Strip
- Defaults - Sets all lights to my default settings
Matrix (Folder)
- MC-L - Send Streaming/Production PC Output 1 to Monitor 1 (default)
- MOG-R - Send Gaming PC Output 1 to Monitor 2 (default)
- Switch-L - Send Switch to Monitor 1
- Switch-R - Send Switch to Monitor 2
- PS5-L - Send PS5 to Monitor 1
- PS5-R - Send PS5 to Monitor 2
- Cube-L - Send Fire Cube to Monitor 1
- Cube-R - Send Fire Cube to Monitor 2
- Roku-L - Send Roku to Monitor 1
- Roku-R - Send Roku to Monitor 2
- Extra-L - Send Temporary to Monitor 1
- Extra-R - Send Temporary to Monitor 2
CPU Usage - Displays CPU Usage
Stream (Multi Action) - Launches OBS, FireBot, and Stream Raiders
Reaper - Launches Reaper
OBS Profile
Lights - Same as Main Profile
Lights (Folder) - Same as Main Profile
Matrix (Folder) - Same as Main Profile
CPU Usage - Same as Main Profile
Capture (Mute/Unmute) - Mute/Unmute 4k60 audio
Sparks (Mute/Unmute) - Mute/Unmute Sparks
Cap SR - Start/Stop Source Record plugin on 4k60
Overcam - Hide/Unhide Overhead Cam source in Game Scene
4k60 SRC (Folder)
- Matrix Switch Commands to switch capture source
Chat Cam (Folder)
- Multi Action buttons to switch which camera is live in Just Chatting Scene
REC - Start/Stop Recording
Live - Start/Stop Streaming
SS (Multi Action)
- Sets brightness levels on Ring Lights
- Switches OBS to the Starting Soon Scene
Game (Multi Action)
- Sets brightness levels on Ring Lights
- Switches OBS to the Game Scene
Studio (Multi Action)
- Sets brightness levels on Ring Lights
- Switches OBS to the Studio Scene
Chat (Multi Action)
- Sets brightness levels on Ring Lights
- Switches OBS to the Just Chatting Scene
BRB (Multi Action)
- Sets brightness levels on Ring Lights
- Switches OBS to the BRB Scene
ES (Multi Action)
- Sets brightness levels on Ring Lights
- Switches OBS to the Stream Ending Scene
Advanced Launcher Configuration for HDMI Matrix Switch
The HDMI Matrix Switch has network control capabilities.
It has a web interface as well as support for raw TCP commands.
I use the Advanced Launcher plugin to run the Packet Sender tool in command line mode to control the HDMI Matrix Switch.
A note for people using a similar HDMI Matrix Switch:
- There are older and newer versions of the switch, with differing firmware.
- The newer version of the switch is identified by the ADVANCED label on the front.
- The older version uses UDP instead of TCP and has a different command set.
- Shout out to the awesome support folks at No Hassle AV who helped me out with this when I emailed on a holiday weekend trying to figure out why the UDP commands were not working!
The switch listens on TCP port 8000 for ASCII commands
To control input/output routing the command is as follows:
s in [input 1-8] av out [output 1-8]!
Example:
s in 2 av out 8!
This sends input source 2 (Gaming PC output source) to output 8 (the Atomos Connect 4k)
So in this setup the Application field in the Advanced Launcher plugin is set to the full path to packetsender.com (the command line executable), and the Arguments field is set to the appropriate command for the button.
Example:
-taqw 500 192.168.100.4 8000 “s in 2 av out 8!”
t: TCP
a: ASCII Mode
q: Quiet Mode
w 500: Wait 500ms for response
192.168.100.4 8000: IP and Port of HDMI Matrix Switch
“s in 2 av out 8!”: Command to send
My only complaint is that Advanced Launcher doesn’t have an option to run the commands silently in the background, so you just need to be aware that if you stream from your Gaming PC and hit one while in a game, it will likely switch you back to the desktop when the command prompt window opens to run the Packet Sender command, so don’t switch sources in the middle of a boss fight (All the more reason to use a 2-PC setup like this for streaming)!